- Foscam Equipment Search Tool Download
- Foscam Ip Camera Tool Mac Download Software
- Foscam Ip Camera Tool Mac Download Free
Foscam IP Camera tool known as Equipment Search tool is a software that allows you to find the IP address of a Foscam camera on your local network. Also you can modify various network settings of Foscam cameras such as change the IP address, modify the gateway, the subnet mask, the DNS, http ports etc. You definitely need this tool in order to set up your Foscam camera.
There are a few versions of Foscam IP camera tool (also known as Equipment Search Tool), usually the main one works for all types of CCTV IP cameras and Equipment manufactured by Foscam. However they have a few versions for some of their special cameras. Below you can download the Foscam IP Camera tool.
Ip foscam controller free download - Foscam IP Camera Viewer by OWLR for Foscam Cams, Foscam IP Cam Viewer by OWLR, Foscam Pro for Windows 10, and many more programs. Top online game for mac. CNET Download provides free downloads for Windows, Mac, iOS and Android devices across all categories of software and apps, including security, utilities, games, video and browsers.
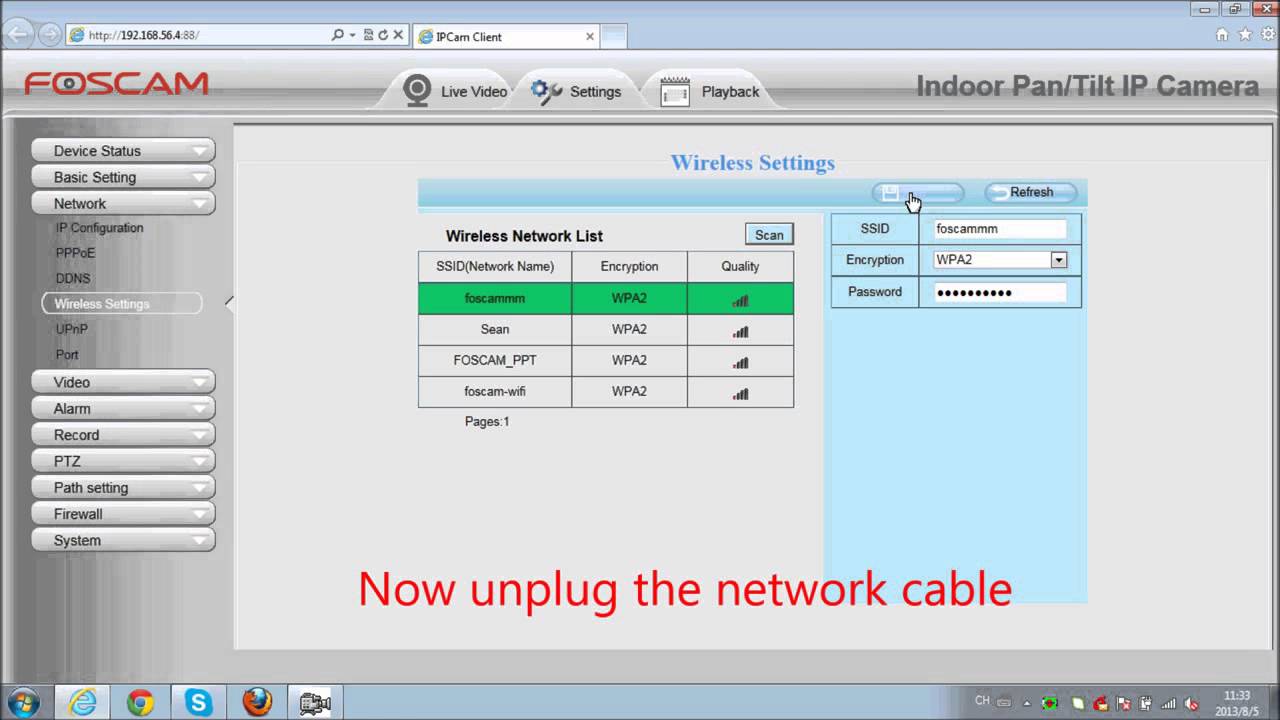
- Equipment Search Tool V1.0.0.4 for Windows (or google drive).
- Equipment Search Tool V0.0.0.4 for Mac (or google drive) (or google drive).
- Equipment Search Tool for FI86XX model cameras – Windows only (or google drive).
- Equipment Search Tool for FN7104W model cameras – Windows only (or google drive).
Foscam Equipment Search Tool Download
How to find out the IP address of your Foscam camera?

- Connect the camera via an Ethernet cable to a LAN port on the router.
- Power on the Foscam camera.
- Verify the computer is connected to the same router.
- Standby until the camera completes the self-test. Some models with the voice feature will announce “Wired connection successful.”
- Launch the IP Camera Equipment Search tool program.
- You should be able to see the camera listed on the IP camera tool software
The tool will scan your local network and will list any Foscam devices (IP camera, NVR) found on the network. Right click over the IP address of the camera and the submenu will show up. You can modify the IP address to match that of your network, gateway, subnet mask, etc.
If you double click the IP address, it will be directed to the web browser where you can access the camera using your username and password. Make sure to install any plugins that the camera prompts.
Equipment Search Tool can’t find the Foscam camera
Foscam Ip Camera Tool Mac Download Software
It may happen that the Foscam IP camera tool won’t detect any IP cameras on the network (although you have connected one). There are many factors that can cause this issue, but the main culprits are various drivers installed in your computer. If you can’t find the Foscam camera on the software, read the tips below:
- Make sure both camera and computer are connected to the same router (network).
- Make sure the camera’s status is normal.
- Try another Ethernet cable or hook into another LAN port on the router.
- Make sure the router DHCP server is enabled and there is no Mac address filter.
- Login router’s web page, and check router’s DHCP client list as well, to see if the camera’s IP shows up there. If yes, please try to log in the camera directly by typing the IP address and port on the url address bar. (Default http port: for SD camera is 80, for HD camera is 88).
Other possible reasons the IP Search Tool may be blocked are Windows firewall settings, router firewall settings, anti-virus software or some other software issue.
”Subnet doesn’t match” error on IP camera tool
In a few cases while using the Equipment Search Tool newly discovered Foscam cameras will generate an error message subnet doesn’t match. This error is normally generated because the camera and computer do not have an IP address on the same network segment. This can be caused by the computer and camera not being connected to the same router or the camera was configured with a different IP address on another router.
Read these tips for a possible solution:
Foscam Ip Camera Tool Mac Download Free
- Verify that the camera and computer are connected to the same router and the router’s DHCP server is enabled.
- You may need to perform a hard reset of the camera. Once completed the camera will obtain a new IP address from the router’s DHCP server automatically.
- If the above steps do not resolve the error assign an IP address for the camera manually.
- Verify that the Gateway and DNS server is the router’s local IP address and the camera’s IP address should have the first three numbers as the router’s IP address. Example: If the router’s local IP address is 192.168.1.1 then the IP address range of the camera would be 192.168.1.x with x being between 2 – 254. Also the IP address for the camera must be unique (not the same IP for two devices on the network).
- Enter the username and password for the camera and click okay. At this point the error message should be corrected and the camera should be displayed with the IP address you just assigned to it.